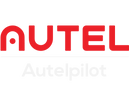When the Autel EVO II drone performs autonomous route flight, you can view the Waypoint Mission Planner tutorial here to better understand the Waypoint Mission Planner in the Autel Explorer App.
Waypoint Mission Planner is an easy and flexible way to plan an autonomous flight path, it enables you to photograph an object from multiple angles, Waypoint Mission Planner also provides great detail in terms of camera and flight control settings , makes it easy to duplicate missions, and also allows you to point out different points of interest, keeping the pilot focused on what needs your most attention.
Related News:What is the Autel EVO II Mission Planner?
Waypoint Mission Planner Tutorial
- Open Autel Explorer App, click on Misssion
- In Misssion missions, waypoints will be seen
- If there are historical tasks, they will be displayed below
- Click the Waypoint task option, and the location of the project at this time selects the current gps location of the mobile phone by default
- You can also manually adjust the location of the mobile map or directly search for the location area
- For resetting the location, you can click on the small compass at the top
- Then tap "i" which will bring it back to your phone's gps location.
- After confirming the location, click Create Project to form a grid line
- You can set height, Finish Action, Camera Action, Speed, Heading, Gimbal Pitch here.
- After setting, click OK to return to the map to add the first waypoint
- Waypoint Mission Planner can add up to 99 waypoints by default
- The first two waypoints set will be your start and end positions
- With the increase of waypoints, the end position will gradually move back
- It can also be adjusted by yourself, marking S point and E point
- At the same time, the pilot can also edit an individual waypoint
- You can set the altitude change, speed adjustment, overflying action and whether it is connected to a point of interest for this waypoint
- Flyover animation supports leaping and hovering, which enables more camera setups
- Clicking the blue X in the lower right corner will save all settings
- Also, when we have to add or delete a waypoint
- This can be done by tapping on these plus and minus icons.
- if your plane is in the air
- You can also add waypoints based on the position of the aircraft
- Delete them on the a and b buttons on the back of your evo2 remote.
- Also, at the bottom we have icons for our POIs, displayed in the shape of a pentagram
- Click it to add and edit any point of interest
- In the edit menu, you can select this point of interest to link to any waypoint
- You can also click "All" to disassociate
- In the waypoint mission plan in the upper right corner, you can also see the estimated duration, range, and number of captured pictures
- After setting everything, click Save, and you can return to view from the main interface at any time
- Before you start, do a pre-flight check on the EVO II drone
- Including drone battery, compass, video transmission, Finish Action, SD Card, IMU, GPS, Loss Action.
- When all components show a green status, then start flying.
- During the flight mission, the pilot can suspend or cancel the plan at any time.
- Canceling a mission will send the drone to hover or return home, the choice is yours.
This concludes the introduction to EVO II waypoint mission planning, also check out the video guide to learn more:
Any questions, please feel free to contact us!