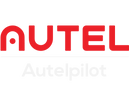Ways to update drone firmware: OTA update and SD card update. SD card update requires manual operation by the pilot. Here, we will explain how to update Autel drone firmware with SD card.
Are the firmware versions of Autel drones of various series consistent?
Not consistent. Autel drones include: Autel EVO series, Autel EVO Nano series, Autel EVO Lite series, Autel EVO II V2 series, Autel EVO Lite Enterprise series, Autel EVO II V3 series, Autel EVO Max series, Autel Alpha, Autel Titan, Autel Dragonfish series.
Check whether the drone firmware version needs to be updated in the settings. Please download the latest firmware version of Autel drones on the support page of Autel official website.
Are the firmware version upgrade methods of Autel drones of various series consistent?
Not consistent. When upgrading the firmware version of drones and remote controllers, you need to pay attention to the corresponding drone series.
The SD card upgrade of Autel EVO II V1, V2, V3 series, Nano and Lite series is performed by inserting the SD card into the card slot of the drone body. There is no separate firmware package for the body and remote control, only an overall firmware package (including the firmware version of the body and remote control).
The SD card upgrade of the EVO Max series is performed by inserting the SD card into the USB port of the remote control. The EVO Max series only has separate firmware packages for the body and remote control, and no overall firmware package.
In other words, the Autel EVO Max series drones need to upgrade the drone firmware and remote control firmware separately.
The corresponding upgrade method for each model
| Aircraft | Remote controller |
Online Upgrade of Simple Remote Control (with screen + without screen) |
Online Upgrade of Smart Remote Control with Screen (6.4"+7.9") |
Upgrade Aircraft by SD card |
Upgrade Aircraft and Remote Controller by SD card in Aircraft |
Upgrade Aircraft by SD card in Remote Controller |
Upgrade |
Upgrade Aircraft and Remote Controller by SD card in Remote Controller |
| EVO II V3 Series | 6.4 inch Smart control | ✓ | ✓ | ✓ | ||||
| EVO II V3 Series | 7.9 inch Smart control |
✓ | ✓ | ✓ | ||||
| EVO MAX Series |
7.9 inch Smart control |
✓ | ✓ | ✓ | ✓ | ✓ | ||
| EVO II V2 Series | 7.9 inch Smart control | ✓ | ✓ | ✓ | ||||
| EVO II V2 Series | Simple Remote Control (with screen) |
✓ | ✓ | ✓ | ||||
| Nano Series | Simple Remote Control (without screen) |
✓ | ✓ | ✓ | ||||
| Lite Series | Simple Remote Control (without screen) |
✓ | ✓ | ✓ |
Insert the SD card into the fuselage and upgrade the fuselage firmware separately
- Make sure the aircraft and remote control batteries are fully charged before upgrading or downgrading
- Make sure the aircraft is not in flight
- Make sure the aircraft is not in motor rotation
- Make sure the aircraft is not connected to the computer by a data cable
- Format the SD card and copy the fuselage firmware package to the SD card
- Insert the SD card into the fuselage after minute of power-on
- The four arm lights flash, indicating that the upgrade or downgrade has been entered
- Wait for the arm lights to be on, indicating that the fuselage upgrade has been completed
- Leave the fuselage alone for minute
- Restart the fuselage
- Put both the aircraft and the remote control into the frequency-binding state
- Check if the firmware version is correct
Insert the SD card into the fuselage and upgrade the fuselage and remote control firmware at the same time
- Make sure the aircraft and remote control batteries are fully charged before upgrading or downgrading
- Make sure the aircraft is not in flight
- Make sure the aircraft is not in motor rotation
- Make sure the aircraft and remote control are not connected to the computer by a data cable
- Frequency-binding the aircraft and the remote control
- Format the SD card and copy the firmware package of the aircraft and remote controller to the SD card
- Insert the SD card into the aircraft after minute of power-on
- The four arm lights flash to indicate that the upgrade or downgrade has been completed
- Wait for the upgrade bar to complete
- Leave the aircraft alone for minute
- Restart the aircraft and remote controller
- Put both the aircraft and remote controller into the frequency-binding state
- Check if the firmware version is correct
Insert the USB flash drive/card reader into the remote controller and upgrade the aircraft firmware separately
- Make sure that the aircraft and remote controller batteries are fully charged before upgrading or downgrading
- Make sure that the aircraft is not in the flight state
- Make sure that the aircraft is not in the motor rotation state
- Make sure that the aircraft is not connected to the computer via a data cable
- Bind the aircraft and remote controller
- Format the SD card and copy the firmware package of the aircraft to the SD card
- Insert the SD card into the card reader
- Insert the card reader into the USB port of the remote controller
- The upgrade window will pop up on the APP interface of the remote controller, select Confirm Upgrade
- Select the Confirm Upgrade button on the firmware upgrade interface in the APP
- The four arm lights flashing means that the upgrade or downgrade has been entered
- Wait for the APP to prompt that the upgrade is complete
- Leave the fuselage still for minute
- Restart the fuselage and remote control
- Check whether the firmware version is correct
Insert the USB flash drive/card reader into the remote control and upgrade the remote control firmware separately
- Make sure that the aircraft and remote control batteries are fully charged before upgrading or downgrading
- Make sure the aircraft is not in flight
- Make sure the aircraft is not in motor rotation
- Make sure that the remote control is not connected to the computer by a data cable
- Format the SD card and copy the remote control firmware package to the SD card
- Insert the SD card into the card reader
- Insert the card reader into the USB port of the remote control
- The upgrade window will pop up on the APP interface of the remote control, select Confirm Upgrade
- Select the Confirm Upgrade button on the firmware upgrade interface in the APP
- The remote control power indicator flashing means that the upgrade or downgrade has been entered
- Wait for the APP to prompt that the upgrade is complete
- Leave the fuselage still for minute
- Restart the remote control
- Check if the firmware version is correct
Insert the USB flash drive/card reader into the remote control and upgrade the fuselage and remote control firmware at the same time
- Make sure the aircraft and remote control batteries are fully charged before upgrading or downgrading
- Make sure the aircraft is not in flight
- Make sure the aircraft is not in motor rotation
- Make sure the aircraft and remote control are not connected to the computer by a data cable
- Pair the aircraft and remote control
- Format the SD card and copy the fuselage and remote control firmware packages to the SD card
- Insert the SD card into the card reader
- Insert the card reader into the USB port of the remote control
- The upgrade window will pop up on the APP interface of the remote control, select Confirm Upgrade
- Select the Confirm Upgrade button on the firmware upgrade interface in the APP
- The four arm lights flash to indicate that the upgrade or downgrade has been entered
- Wait for the APP to prompt that the upgrade is complete
- Leave the fuselage still for minute
- Restart the fuselage and remote control
- Check if the firmware version is correct
Note: When updating the SD card firmware, we recommend that you choose a large-capacity, high-speed read-write memory card of 640GB/128GB or above.
In short, the SD card for drones that was not only provides additional storage space for storing images, videos and flight data in flight. It also supports exporting data and images, firmware version upgrades and updates, and helps to increase the storage capacity of the drone.